Ein digitales Whiteboard ist eine App, die wie ein herkömmliches Whiteboard funktioniert, aber virtuell gehostet wird. Digitale Whiteboards lassen sich nahtlos mit anderen Videokonferenz- und Bildschirmfreigabe-Plattformen kombinieren, um die Zusammenarbeit über räumliche Entfernungen hinweg zu unterstützen. Ein digitales Whiteboard bietet eine Auswahl verschiedener Farben, Formen und Vorlagen. Das fertige Dokument lässt sich dann als gemeinsam nutzbare Datei speichern, die in Zukunft einfach abrufbar ist.









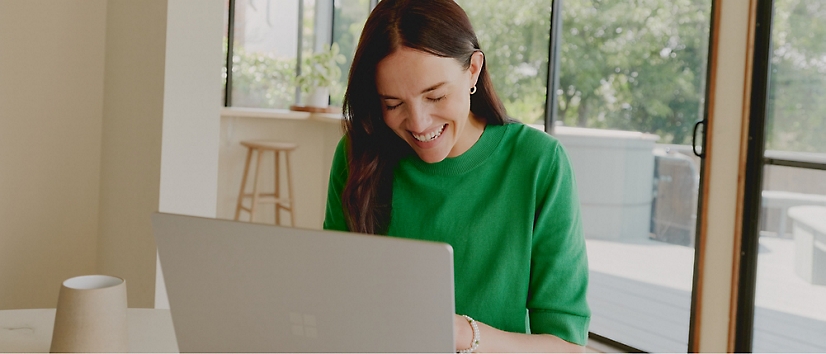

Microsoft 365 folgen