Windows에서 더욱 쉽게 콘텐츠 확인
Windows의 접근성 기능을 활용하면 텍스트 크기를 조정하거나 대비를 높이거나 기본 제공 확대 도구를 사용하여 텍스트와 앱을 더욱 읽기 쉽게 표시할 수 있습니다.
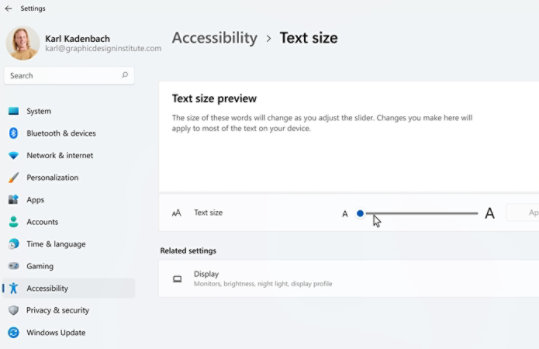
텍스트 크기 및 요소 조정
PC에서 너무 작게 표시되거나 읽기가 어려운 텍스트와 요소가 있다면 디바이스에서 해당 텍스트와 요소의 크기를 변경해 볼 수 있습니다.
- 이렇게 하려면 시작
단추를 선택하고 설정
> 접근성 > 텍스트 크기를 선택합니다. 텍스트 크기 옆의 슬라이더를 사용하여 화면의 텍스트를 더 크게 조정합니다.
- 화면에 표시된 모든 항목을 확대하려면 시작
단추를 선택하고 설정
> 시스템 > 디스플레이를 선택한 후 배율 및 레이아웃 아래의 배율 드롭다운 메뉴에서 옵션을 더 큰 백분율로 변경합니다.
고대비 적용
고대비를 적용하면 배경의 색 구성표를 변경하여 디바이스에서 텍스트와 앱의 접근성 및 가독성을 높일 수 있습니다.
- 시작
단추를 선택하고 설정
> 접근성 > 고대비를 선택한 후에 고대비 옆의 드롭다운 메뉴에서 옵션 중 하나를 선택하고 적용을 선택합니다.
돋보기 도구를 사용하여 확대/축소
돋보기로 화면의 일부분이나 전체 화면을 확대하면 단어와 이미지를 더 정확하게 확인할 수 있습니다. 화면을 확대하면 모든 항목이 더 쉽게 읽을 수 있도록 더 커집니다. 반면 화면을 축소하면 모든 항목이 더 작아져 화면에 더 많은 항목이 표시됩니다.
- 돋보기를 빠르게 열려면 Windows 로고 키
+더하기 기호(+)를 누릅니다.
- 돋보기가 열리면 Windows 로고 키
+더하기 기호(+) 또는 Windows 로고 키
+빼기 기호(-)를 사용하여 화면을 확대하거나 축소합니다.
- 돋보기를 닫으려면 Windows 로고 키
+Esc를 누릅니다.

Microsoft Windows 팔로우