En virtuell tavle er en digital app. Den fungerer som en vanlig tavle, men er drevet virtuelt. Digitale tavler kan fungere sømløst med andre plattformer for videokonferanser og skjermdeling. Det gjør samarbeid mulig, også når ikke alle er fysisk til stede i samme rom. En digital tavle tilbyr flere farger, former og maler du kan velge mellom. Slik kan tavler lagres i delbare filer for enkel tilgang i fremtiden.









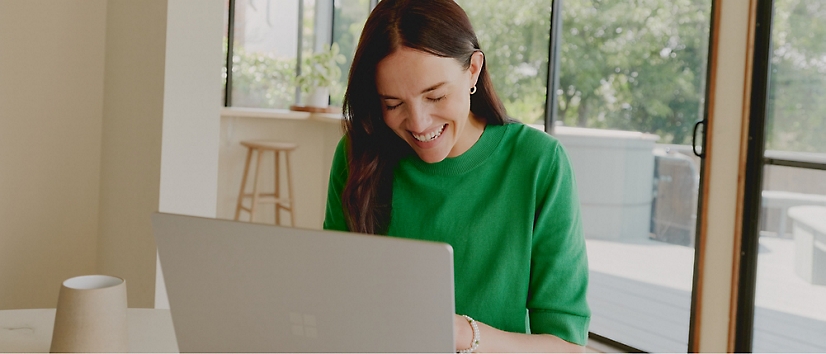

Følg Microsoft 365