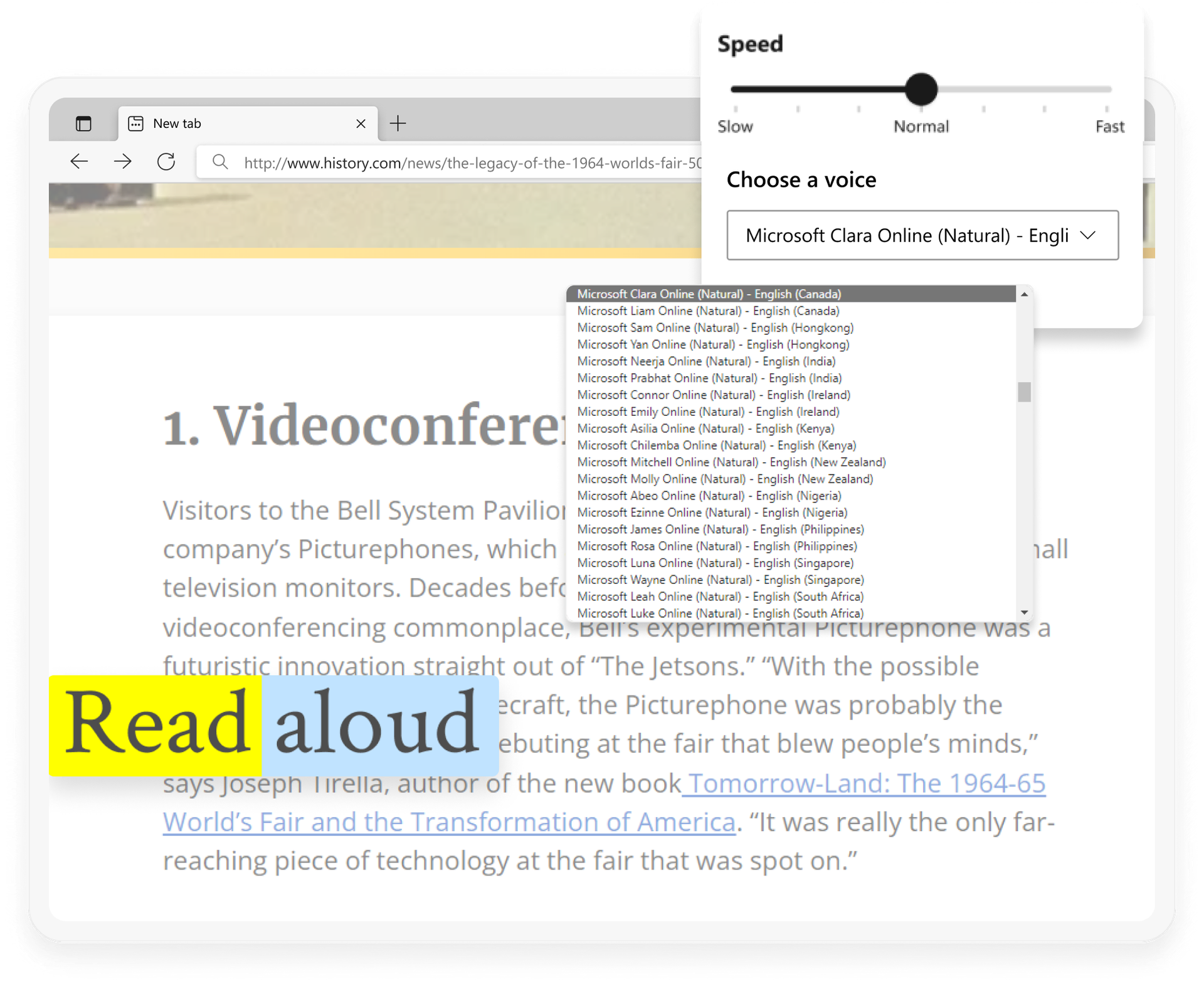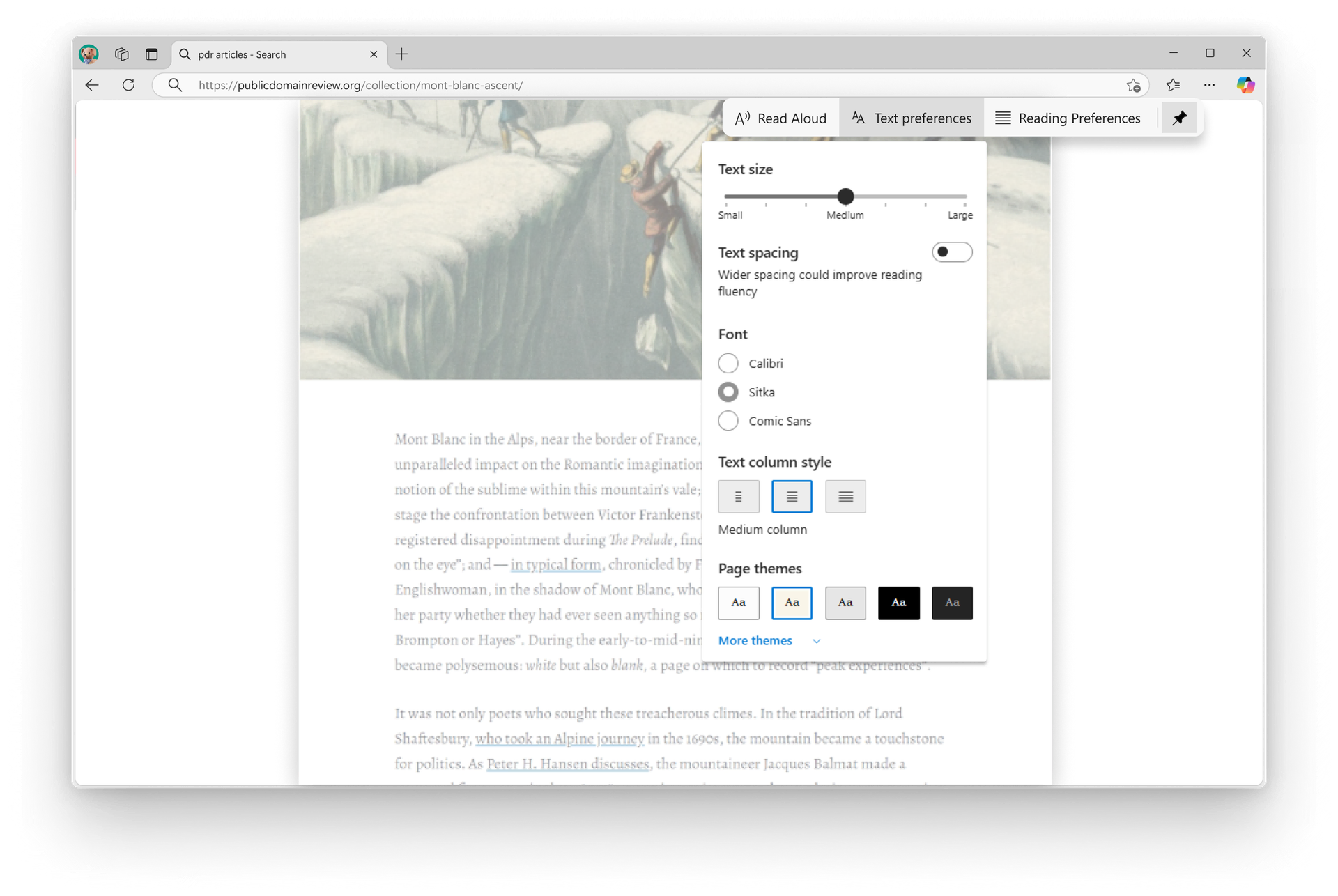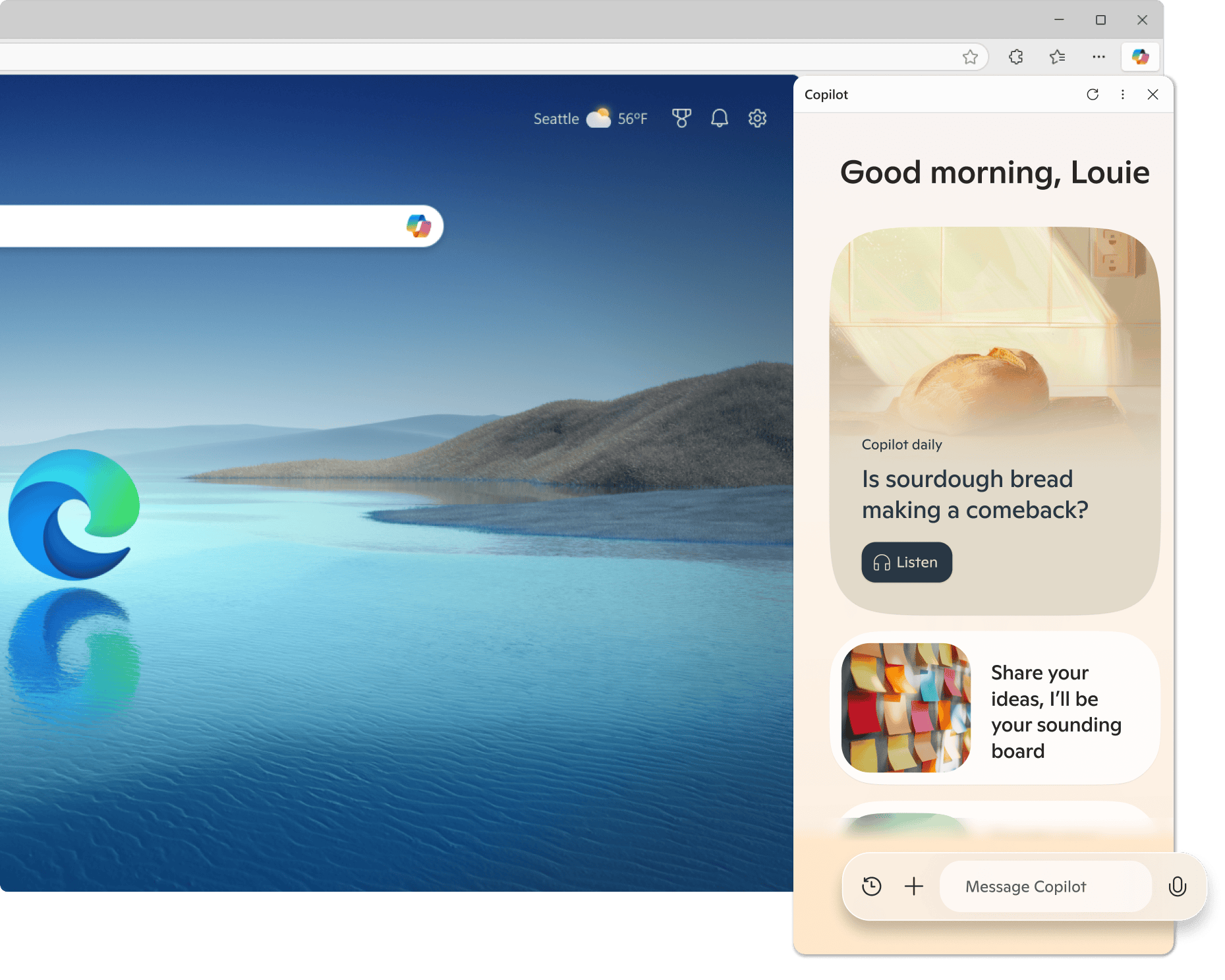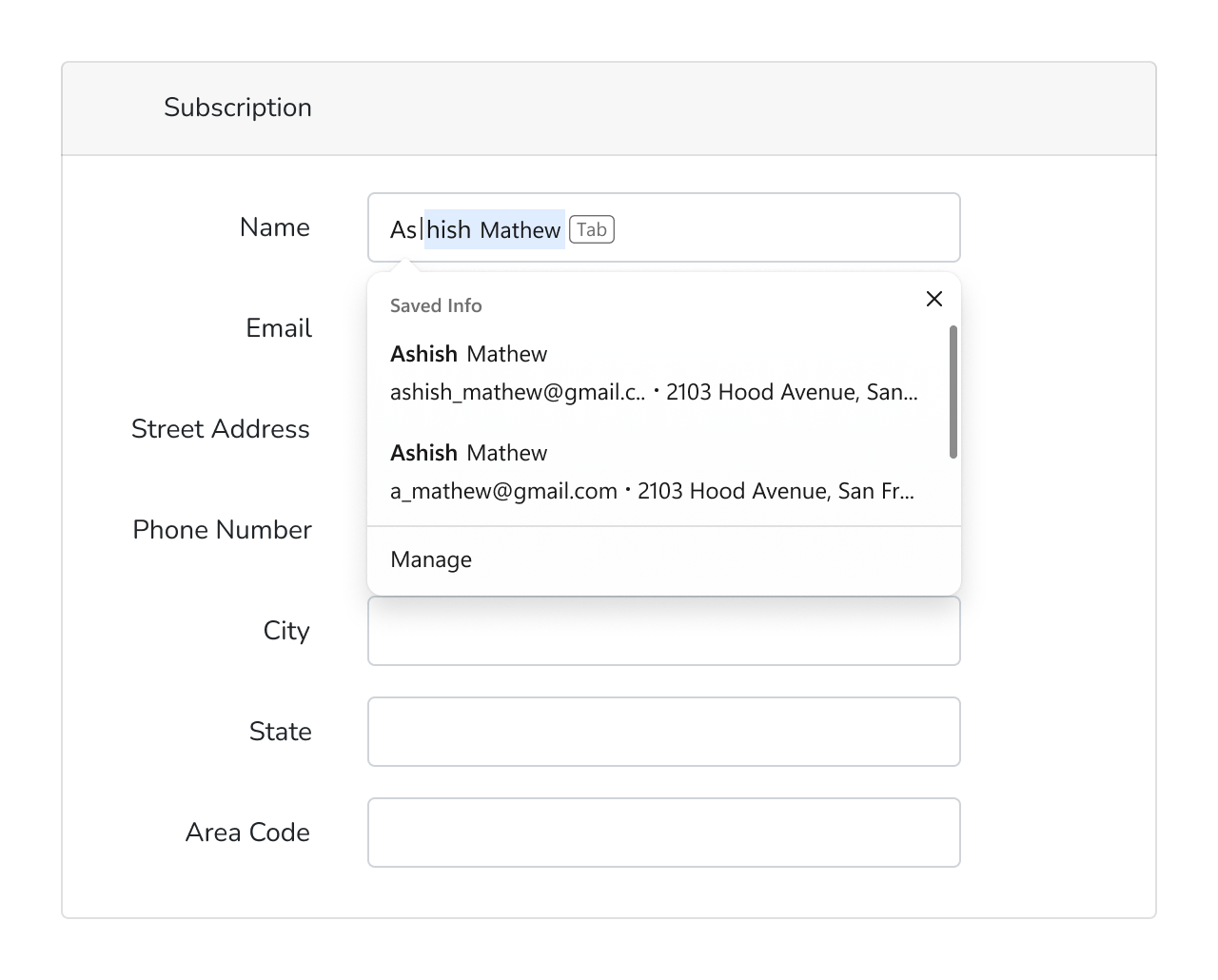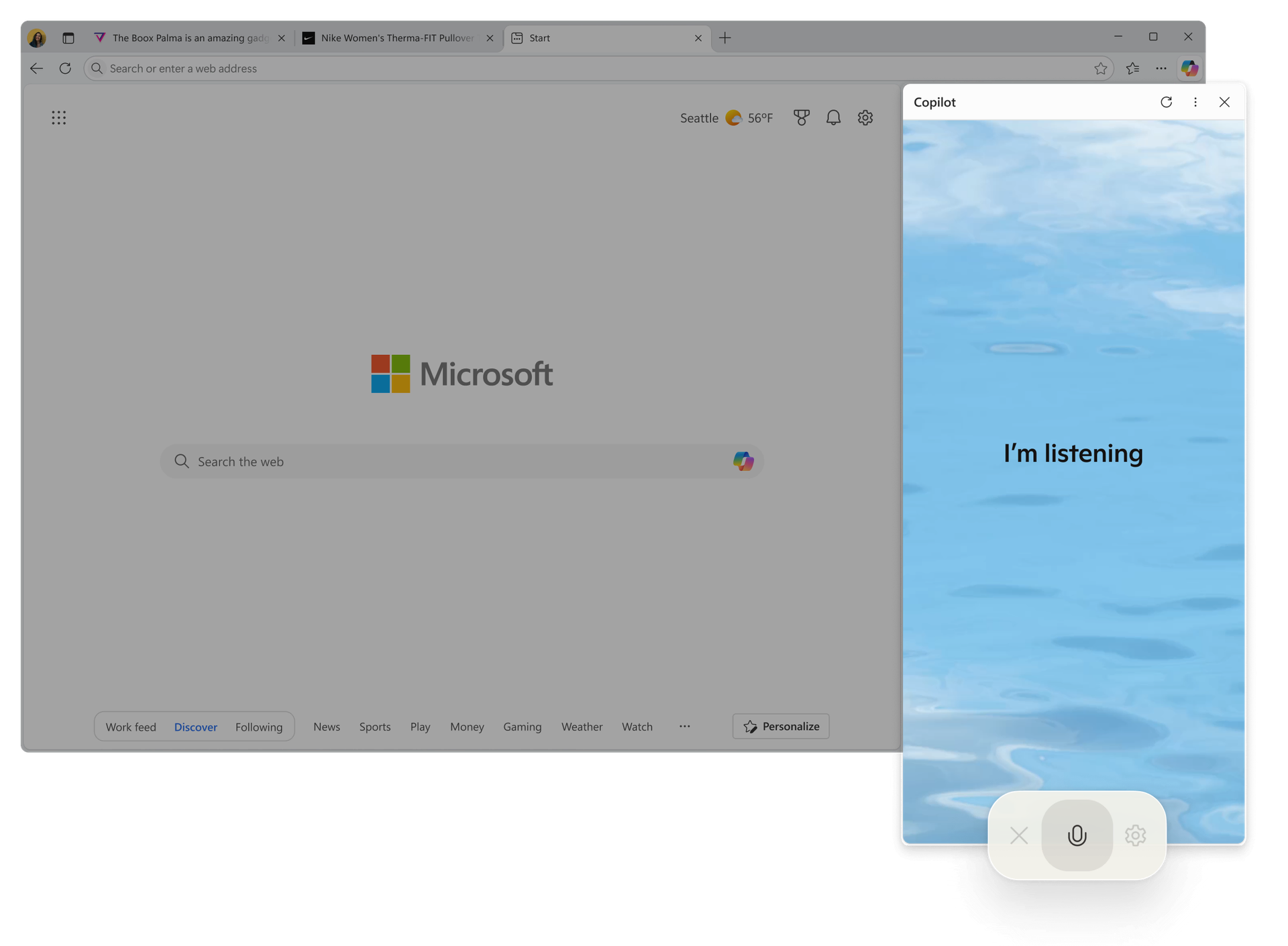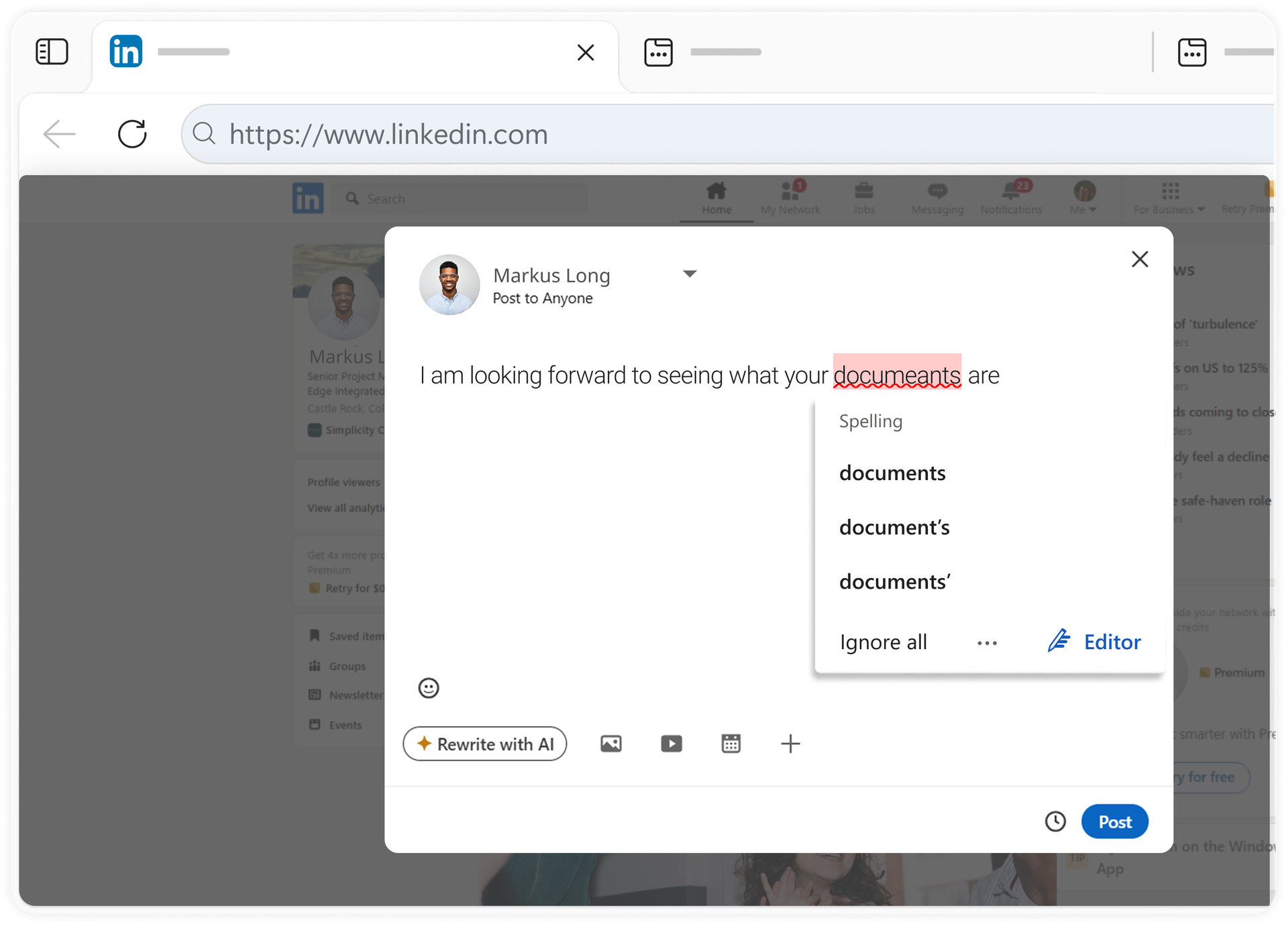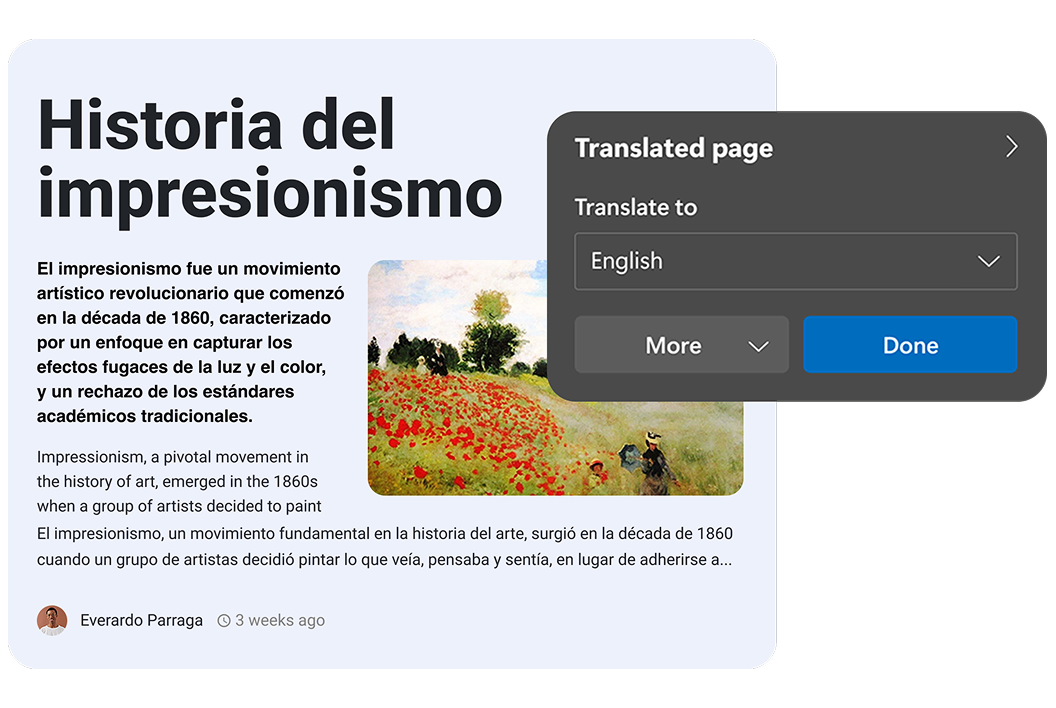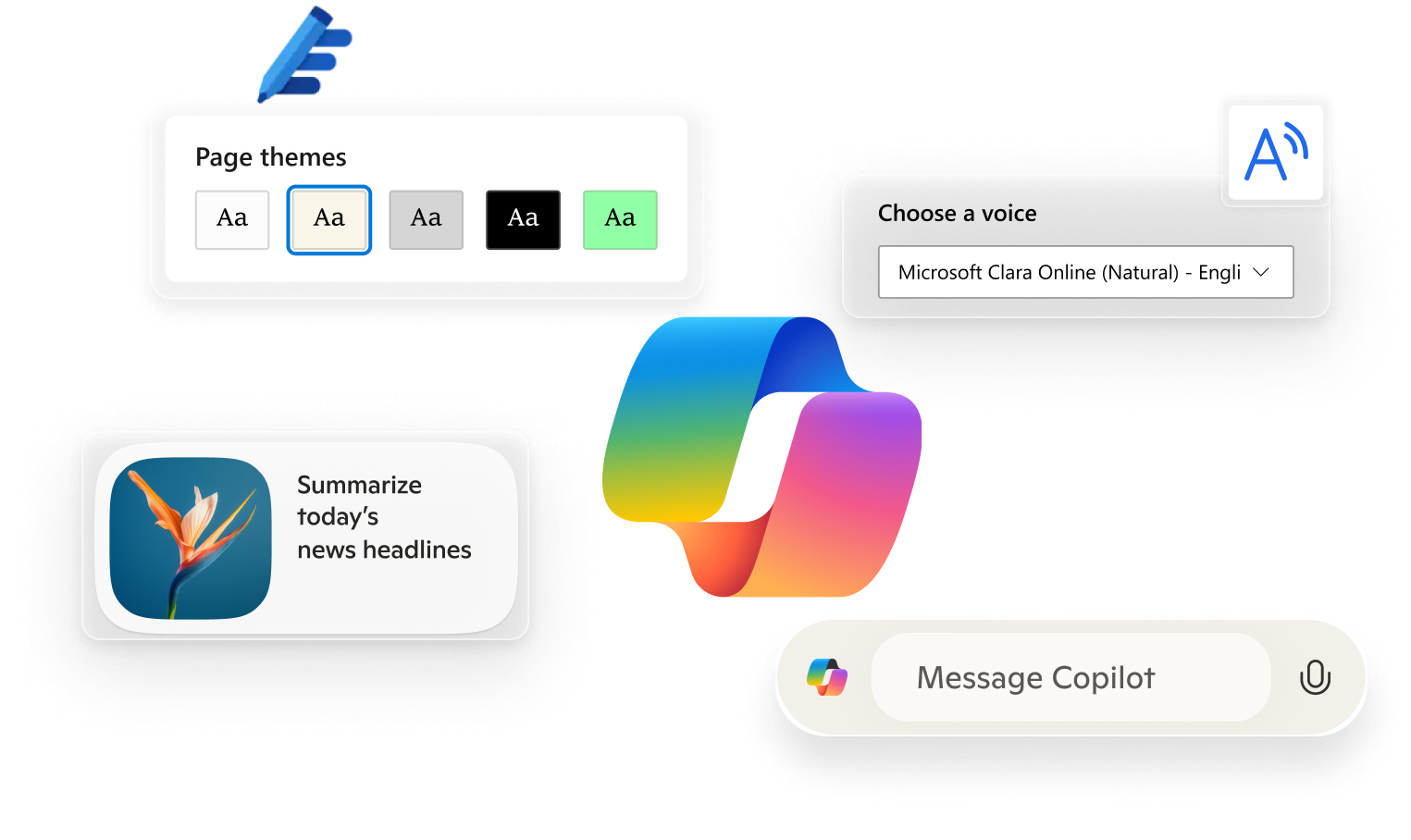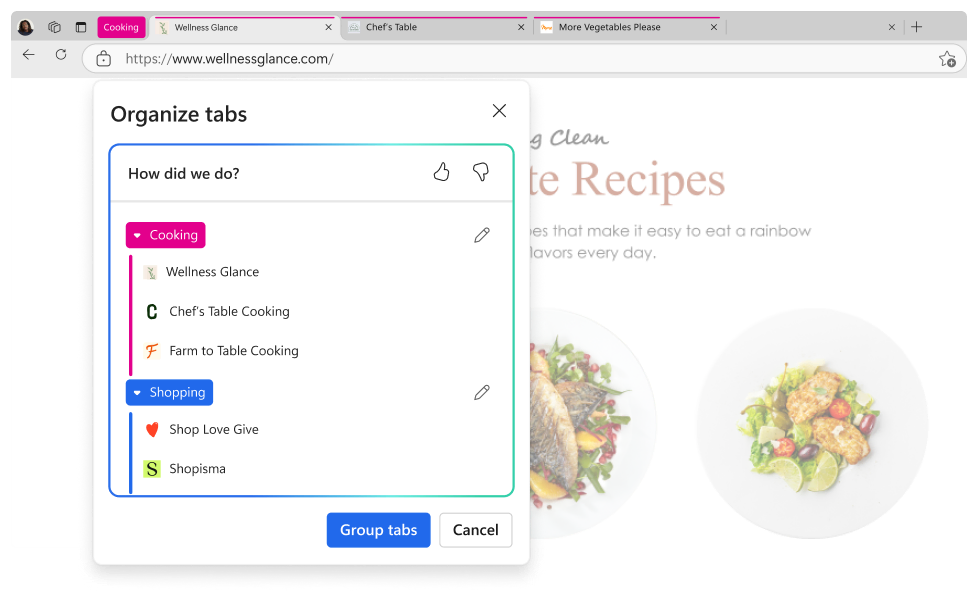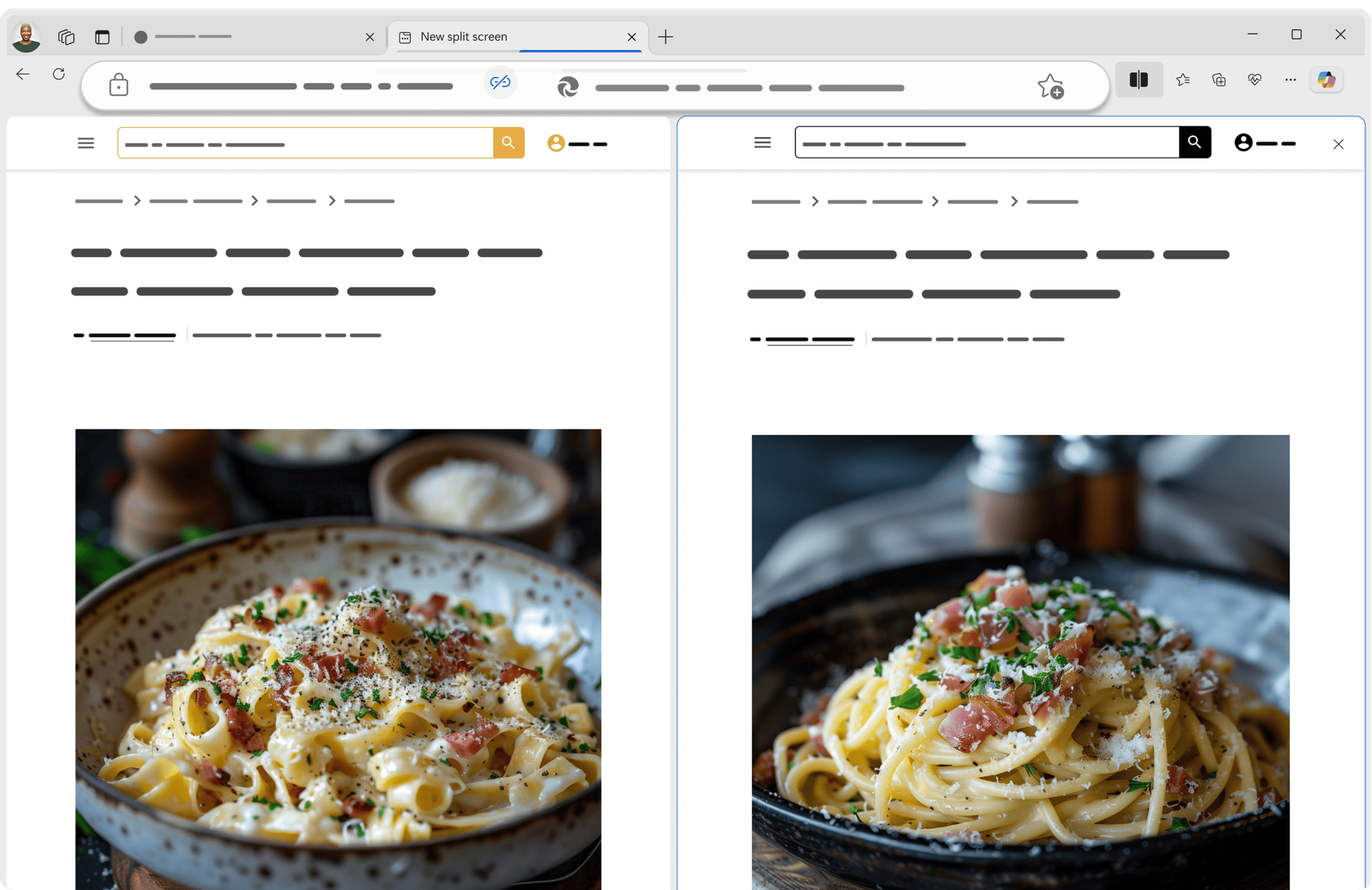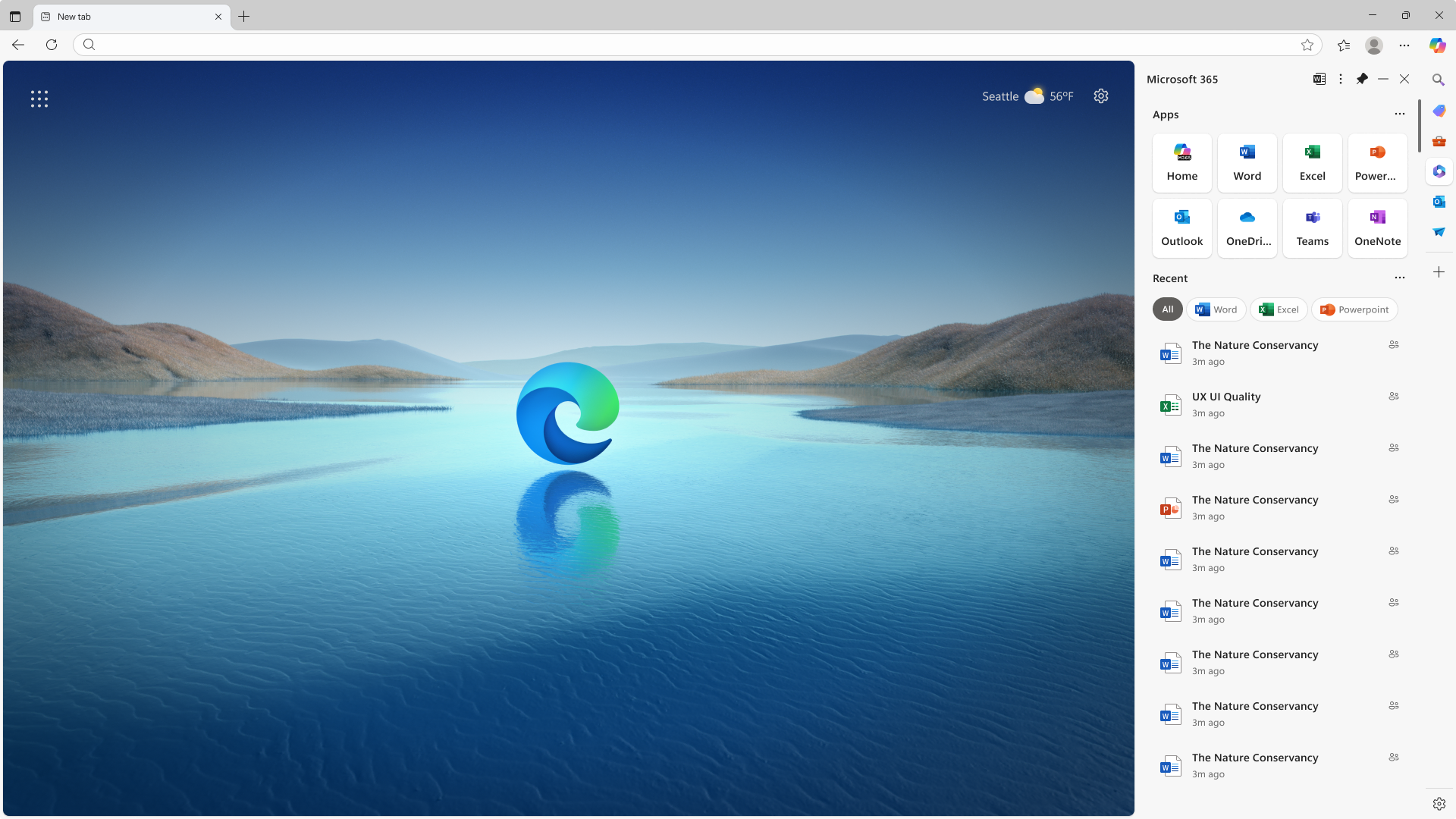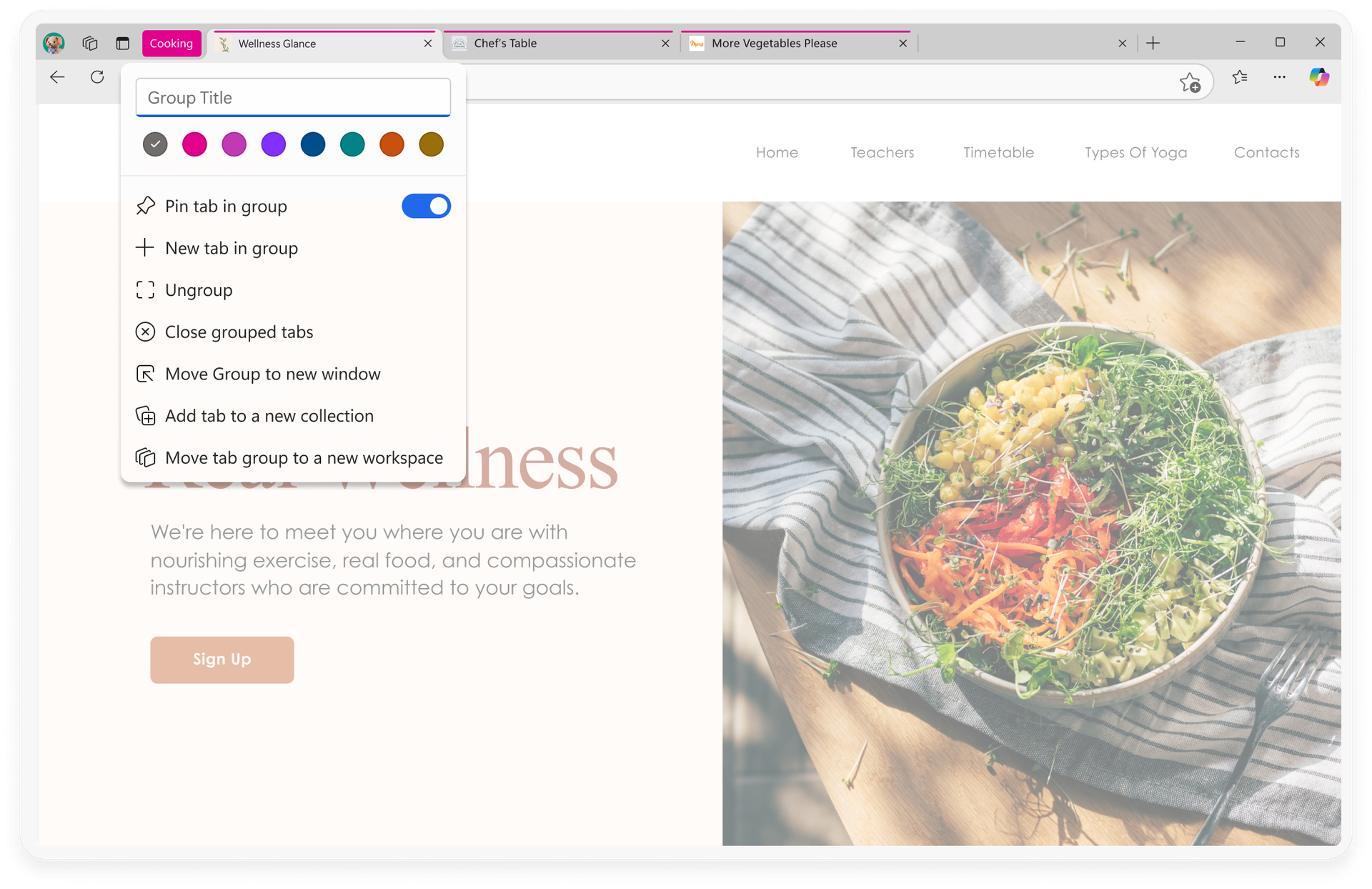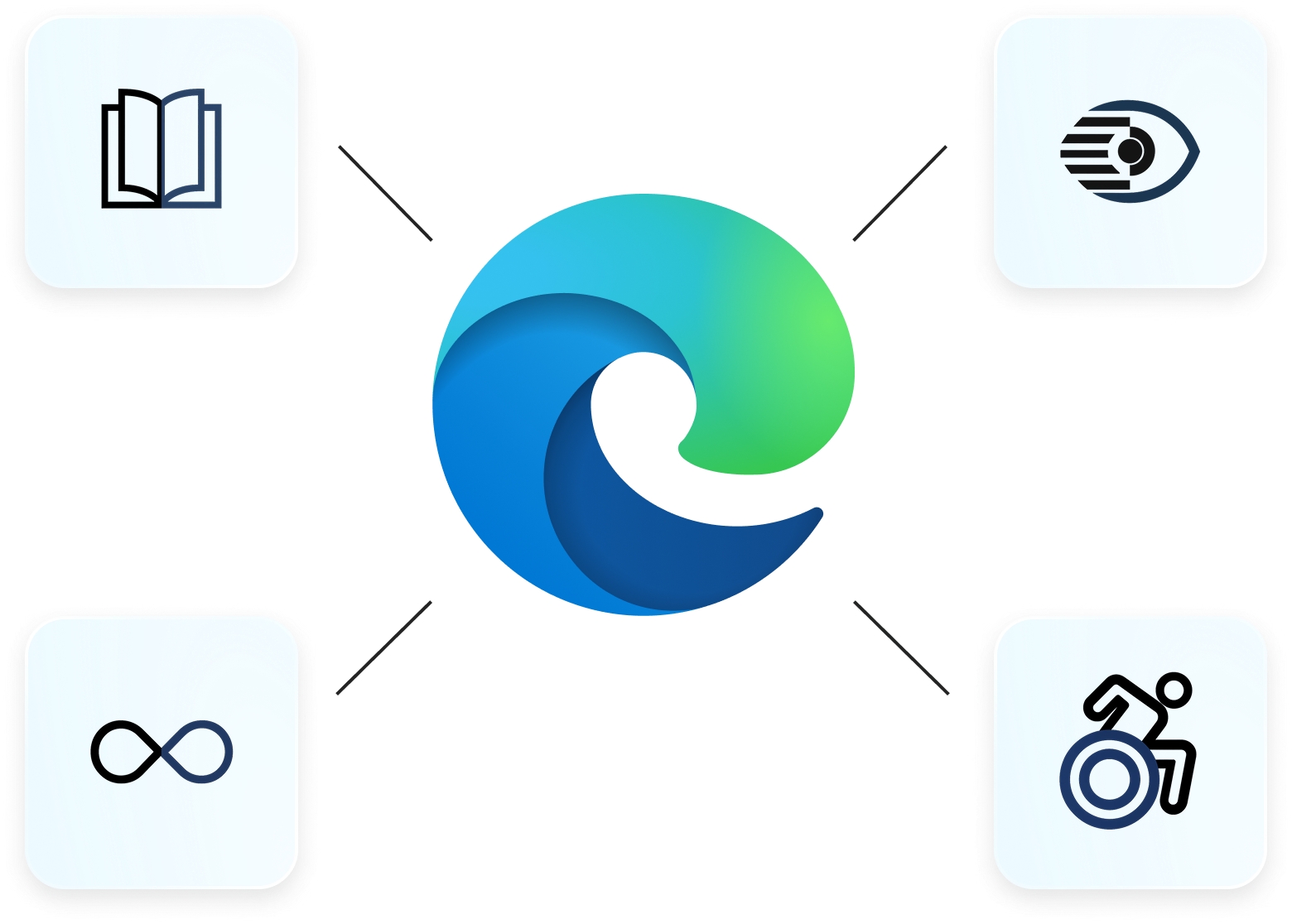
Accessibility
Vision
Ensure scrollbars are always easy to find
Some websites make scrollbars harder to see. Turning off Custom Scrollbars keeps them clearly visible for easier navigation.
Get descriptions for images
Mobility
Navigate without a mouse
Language
Neurodiversity
Task Initiation & Organization
(Executive dysfunction)
- * Feature availability and functionality may vary by device type, market, and browser version.