Summarize missed emails with Copilot
JANUARY 28, 2025
3 MIN READ

After a relaxing and much-deserved vacation, returning to find your work email bursting with messages might cast a shadow on your after-vacation glow. Fortunately, Copilot is here to help you catch up on all the emails you missed while you were away. In this article, we'll discuss how Copilot can summarize key points in your emails, highlight important messages, and more so you can quickly get up to speed without having to slog through each notification.
Catch up on emails with Copilot
When you're staring down a mountain of emails after time away from your desk, you might be wishing you had someone to give you the two-sentence summary, rather than the whole saga, of what happened while you were away. With the purchase of a Copilot Pro subscription, this intelligent assistant works with your Microsoft 365 Outlook app to summarize and categorize the emails you missed right in your Outlook email, so you can jump back into your workflow without getting bogged down.
To access Copilot in Outlook, open the email application on your device and select the Copilot icon in either the left sidebar or the top right-hand corner. From there, you can enter prompts related to your emails, such as these:
- Summarize emails from my manager sent between [dates].
- List all the high-priority emails I received during the last week.
- Categorize emails sent between [dates] by project.
- Summarize the action points in my emails sent from [name] between [dates].
Manage your emails with Copilot
To help make your inbox less overwhelming, you may want to consider using some of the following tricks for email management:
Set time aside daily for email management
When you have time in your daily schedule set apart for going through your inbox, it helps you stay on top of your communications and prevents emails from piling up. You can focus on responding to the most important emails by using Copilot to scan and summarize them with prompts such as “Highlight the action items from my emails sent from [name]” or “Can you highlight the important deadlines mentioned in my inbox since yesterday?”
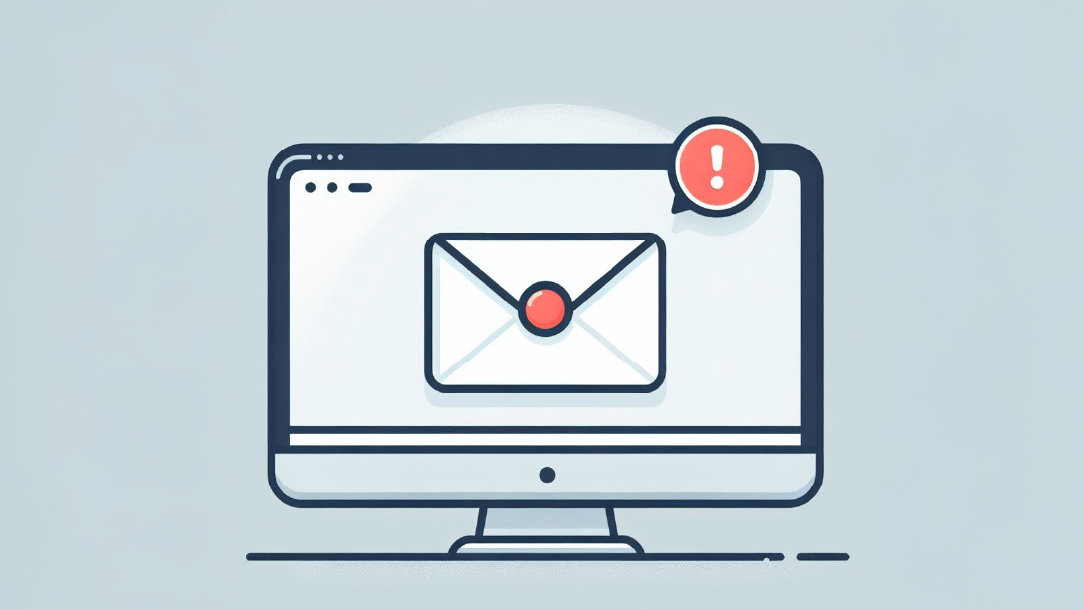
AI art created via Copilot
Use folders and labels
Organize your inbox by creating folders and labels for different types of emails. For example, you can have folders for work-related emails, personal emails, and newsletters. Copilot can help you categorize your emails and move them to the appropriate folders, making it easier to find specific messages later. Use prompts like “Move emails with the subject ‘Sale’ or ‘Discount’ to my ‘Promotions’ folder” or “Move all emails from [sender] to my ‘Owner Comms’ folder” to tidy up your inbox.
Archive or delete unnecessary emails
Don't be afraid to archive or delete emails that you no longer need. This helps keep your inbox clutter-free and makes it easier to find important messages. With Copilot’s help, you can identify emails that are no longer relevant and archive or delete them. For example, you might use a prompt such as “Archive all emails more than six months old with [project title] in the subject line” to keep your emails current and relevant.
Set up email filters
Email filters can automatically sort incoming emails into different folders based on specific criteria. For example, you can set up a filter to move all emails from your manager to a dedicated folder. Copilot can help you create and manage these filters, ensuring that your inbox stays organized. Prompt Copilot with, “Help me create a new email filter” and it will open a new window for you to create a rule or filter for your inbox.
Take control of your inbox
By summarizing key information from lengthy email threads, helping you create folders, and archiving older messages, Copilot helps you stay focused on your work without getting caught up in the minutiae of endless email management. Not only does Copilot’s aid save you time, but it also helps you stay on top of the most important details, even when you’re out of the office. So the next time you go visit the beach or rejuvenate in mountain hot springs, you can relax about your emails; Copilot has your back. Try Copilot today and enjoy a cleaner, tidier inbox.
Products featured in this article

Copilot

Copilot app

Microsoft 365
Search articles by category:
-
Learning & Education - 3 MIN READ
Check your grammar with Copilot
Write stronger emails, essays, and more by checking your grammar with Bing Chat.
-
General AI - 3 MIN READ
Copilot and Bing’s AI features
Experience the internet in a whole new way with these AI-powered features.
-
General AI - 4 MIN READ
Copilot: AI prompt writing 101
Get tips and tricks for writing strong AI prompts to get exactly what you need.




SHARE: