Mise en route
Il est facile de créer avec MakeCode
Pour que la plupart des produits MakeCode fonctionnent, tout ce dont vous avez besoin est d’un ordinateur et d’une connexion Internet; il n’y a rien à télécharger ou à installer. MakeCode est gratuit et fonctionne sur toutes les plateformes et sur tous les navigateurs.
Choisissez un des produits MakeCode ci-dessous et suivez les étapes pour commencer.

Explorez les différents produits


micro:bit
1. Achetez un module micro:bit
Vous pouvez acheter des modules micro:bits pour votre classe auprès de la Micro:bit Education Foundation, une organisation à but non lucratif qui dispose d’un réseau mondial de revendeurs.
2. Utilisez MakeCode en ligne ou sous la forme d’une application
Si vous avez des ordinateurs Windows 10 dans votre salle de classe, l’application MakeCode for micro:bit facilite le téléchargement de programmes dans le module micro:bit et inclut la prise en charge de la collecte de données en série. Si vous n’avez pas d’ordinateur Windows 10, utilisez MakeCode en ligne.
3. Découvrez des projets et des programmes d’études
Parcourez l’Introduction gratuite au programme d’étude de l’informatique, des expériences scientifiques ou d’autres projets micro:bit faits par des étudiants pour trouver des idées d’utilisation du module micro:bit dans votre salle de classe.


Circuit Playground Express
1. Achetez un module Circuit Playground Express
Vous pouvez acheter des trousses Circuit Playground Express avec des remises pour enseignant auprès d’Adafruit ou des autres revendeurs Adafruit à l’échelle mondiale.
2. Utilisez MakeCode en ligne ou sous la forme d’une application
Si vous avez des ordinateurs Windows 10 dans votre salle de classe, l’application MakeCode for Adafruit facilite le téléchargement de programmes dans le module Circuit Playground Express et inclut la prise en charge de la collecte de données en série. Si vous n’avez pas d’ordinateur Windows 10, utilisez l’éditeur MakeCode en ligne.
3. Découvrez des projets et des programmes d’études
Parcourez les projets faits sur le module Circuit Playground Express ou les exemples de code MakeCode pour obtenir de l’inspiration pour votre salle de classe ou pour votre espace de création.
Trouver des projets faits sur le module Circuit Playground Express
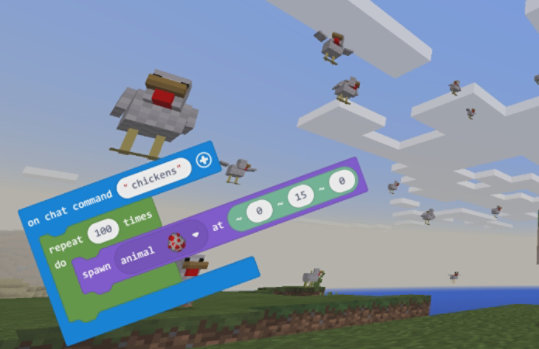

Minecraft
1. Achetez Minecraft
Vous pouvez télécharger et installer Minecraft pour Windows 10 à partir du Microsoft Store, ou si vous êtes une école, vous pouvez acheter Minecraft: Education Edition pour Windows 10 et pour MacOS.
2. Installez Code Connection
Téléchargez et installez l’application Code Connection gratuite pour Windows 10 ou pour MacOS
3. Connectez MakeCode à Minecraft
Suivez les instructions détaillées pour connecter MakeCode à Minecraft et commencer à programmer!
4. Découvrez des programmes d’études et des ressources
Utilisez le programme d’introduction à l’informatique ou l’un des tutoriels de MakeCode pour Minecraft pour initier les élèves à la réflexion informatique avec Minecraft.


LEGO MINDSTORMS Education EV3
1. Obtenez LEGO MINDSTORMS Education EV3
Achetez auprès de LEGO Education la trousse MINDSTORMS Education EV3 en ligne qui contient tout ce dont vous avez besoin pour commencer à enseigner le STEM, la robotique et l’informatique.
2. Mettez à jour le microprogramme de la brique EV3
Assurez-vous d’avoir le plus récent microprogramme installé dans votre brique LEGO MINDSTORMS EV3 en vous servant de l’outil de gestion des dispositifs EV3.
3. Utilisez MakeCode en ligne
La programmation avec MakeCode pour MINDSTORMS Education EV3 se fait entièrement dans un navigateur web, donc les élèves et les enseignants peuvent créer des programmes pour leurs créations à partir de n’importe quel appareil ou plateforme disposant d’un port USB et d’une connexion Internet. Aucun logiciel à télécharger ou à installer!
4. Découvrez des tutoriels et des projets
Découvrez des tutoriels, des projets et des exemples de code pour commencer à utiliser MakeCode pour LEGO MINDSTORMS Education EV3. Les tutoriels vous présentent de façon détaillée comment utiliser chaque capteur ou moteur pour la brique EV3, tandis que les projets contiennent des instructions sur la programmation et la création d’une solution robotique complète.
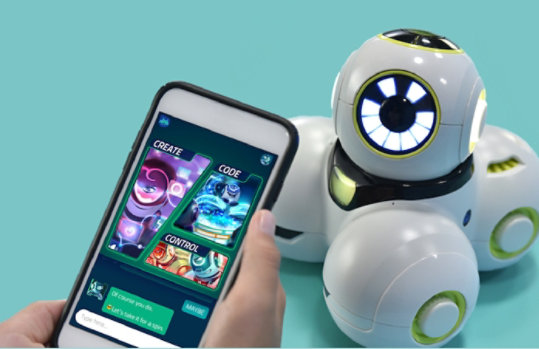

Cue
1. Achetez le robot Cue
Achetez les robots Cue directement auprès de Wonder Workshop.
2. Utilisez l’application MakeCode for Cue
Téléchargez l’application MakeCode for Cue pour Windows 10, iOS ou Android.
3. Programmez avec des défis et des exemples
Commencez à programmer votre robot Cue en vous servant des défis guidés ou développez à partir des programmes de démonstration disponibles dans l’application pour commencer à créer des expériences amusantes et interactives avec Cue!


Chibi Chip
1. Achetez des modules Chibi Chip
Achetez des trousses Love to Code ou des accessoires directement auprès de Chibitronics, ou de l’un de ses revendeurs agréés.
2. Utilisez MakeCode en ligne
Utilisez MakeCode pour créer des animations amusantes et des effets de lumière pour votre module Chibi Chip. Branchez-le par la prise audio et « lisez » votre programme pour le copier dans le module Chibi Chip. Vous pouvez donc programmer et télécharger votre code à partir de votre téléphone!
3. Téléchargez le livre Love to Code
Téléchargez le livre électronique Love to Code gratuit pour imprimer des activités et des leçons pour vos élèves. Ce livre de contes interactif contient des personnages amusants comme Fern la grenouille, D. Bug et leurs amis qui aideront les étudiants à mieux comprendre les fondements de l’électronique et de la programmation.

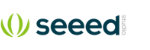
Grove Zero
1. Achetez la trousse Grove Zero
Procurez-vous la trousse de démarrage Grove Zero ou les accessoires Grove Zero auprès des revendeurs autorisés de Chaihuo Maker Education.
2. Utilisez MakeCode en ligne
Utilisez MakeCode pour programmer des comportements personnalisés pour vos modules Grove Zero et testez-les dans le simulateur interactif.
3. Guides de Grove Zero
Téléchargez le guide d’invention de Grove Zero pour les étudiants et les guides de l’éducateur pour l’enseignement avec Grove Zero.
Explorez MakeCode
Commencez à programmer!
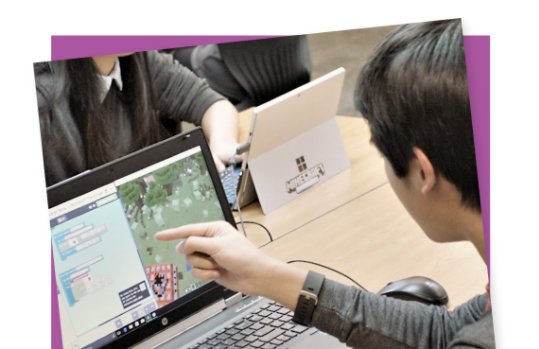

À propos : MakeCode


Follow Microsoft