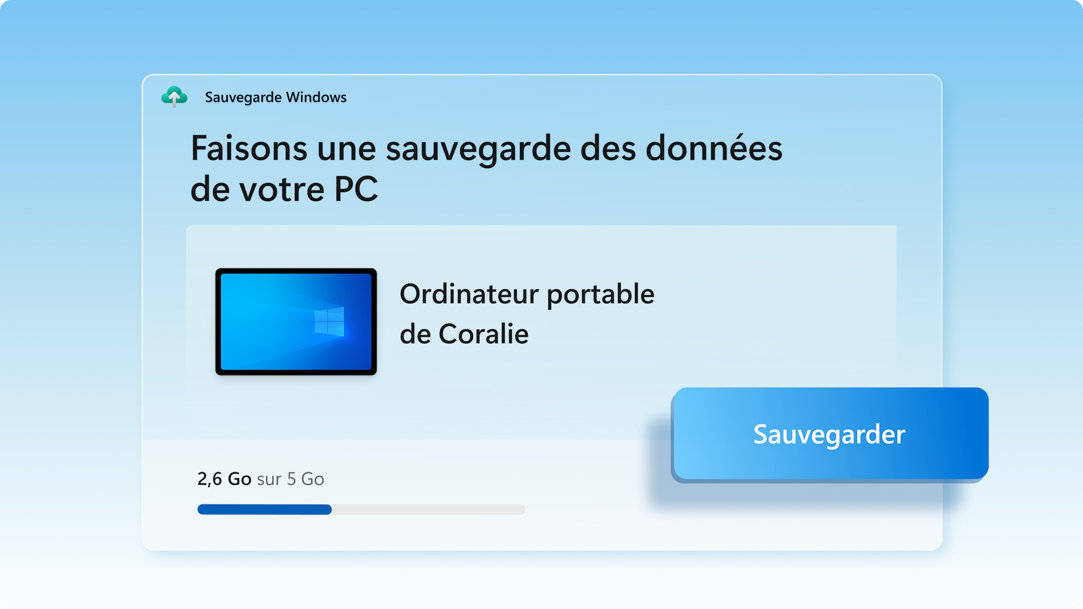
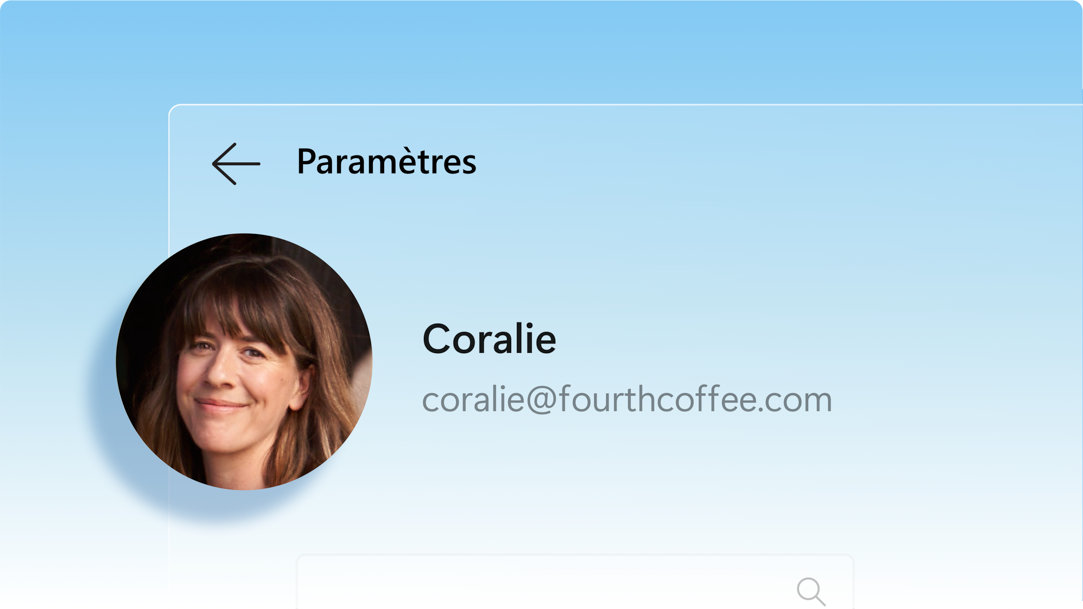
Enregistrez vos fichiers, paramètres et applications
Lorsque vous enregistrez ce que vous aimez sur votre ancien PC, la Sauvegarde Windows vous fera gagner du temps en déplaçant automatiquement vos données vers votre nouvel ordinateur.3
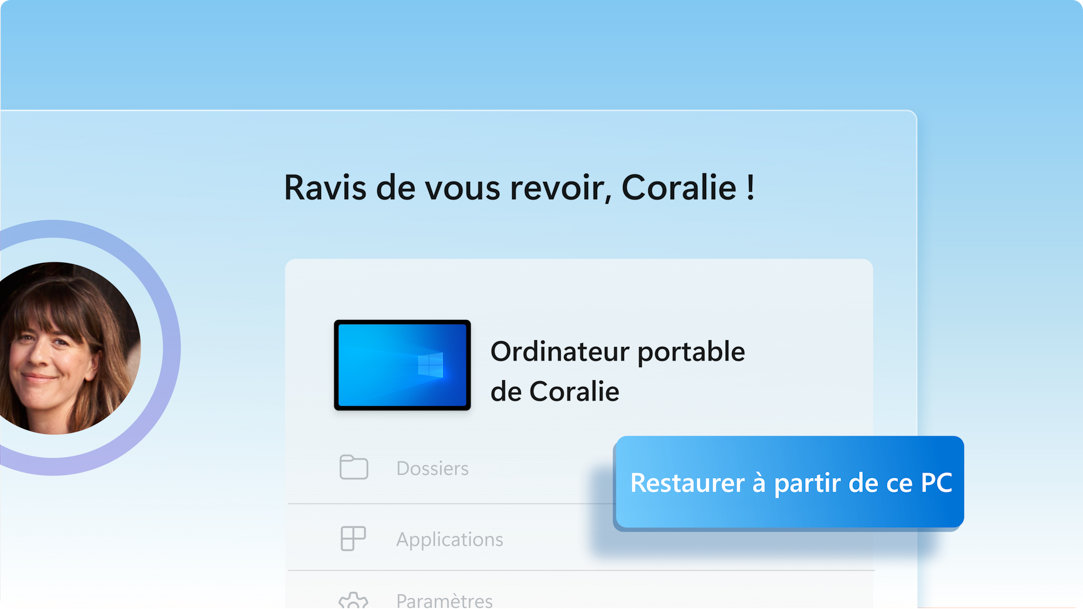
Trouvez instantanément vos marques sur votre nouveau PC
Lors de la configuration de votre nouveau PC Windows 11, vous pourrez restaurer vos données et profiter de la meilleure expérience Windows jamais conçue.
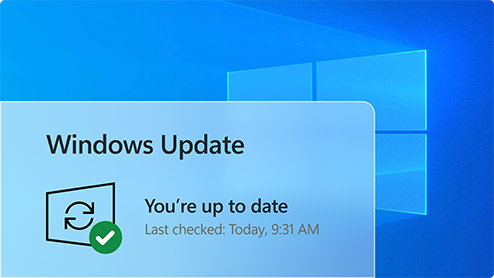
1. Mise à jour de votre PC Windows 10
Veillez à utiliser la dernière version de Windows 10.
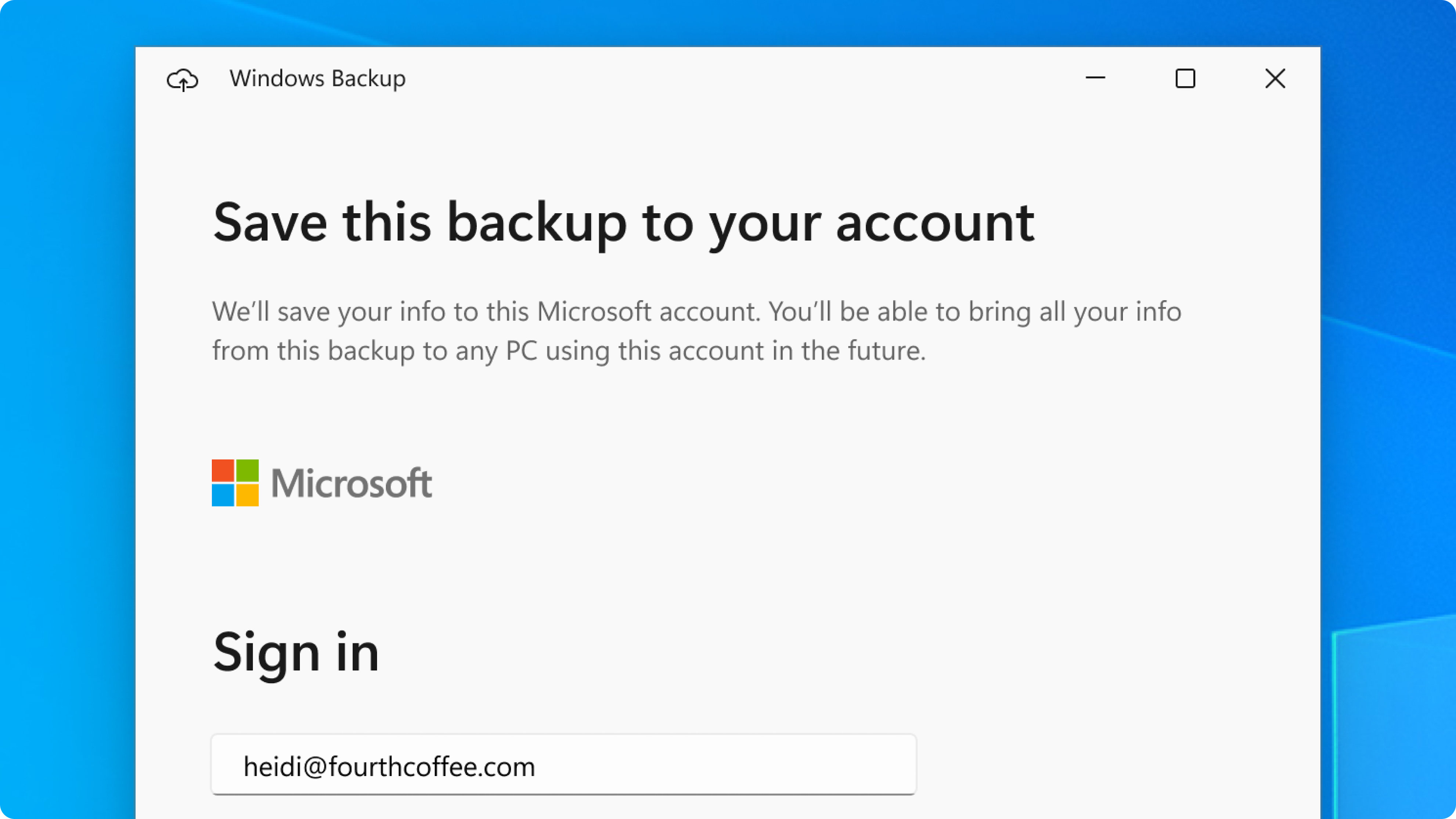
2. Enregistrement avec la Sauvegarde Windows
Utilisez la barre de recherche de Windows 10 pour trouver et ouvrir la Sauvegarde Windows, puis suivez les étapes pour enregistrer vos données dans votre compte Microsoft.3
Obtenir OneDrive
Enregistrez et partagez en toute sécurité ce qui est important à vos yeux avec OneDrive, le service de stockage cloud de Microsoft qui vous permet d’accéder et d’organiser vos documents, photos et bien plus encore, où que vous soyez.
Comparer Windows 10 et Windows 11
Découvrez les nouvelles fonctionnalités et autres nouveautés de Windows 11, comparez-les aux fonctionnalités que vous connaissez déjà dans Windows 10 et trouvez la version de Windows 11 qui vous convient.
En savoir plus sur Windows 11
Navigation intuitive. Organisation facile. Performances plus rapides. Mais aussi de nouvelles fonctionnalités pour augmenter votre productivité et stimuler votre créativité. Découvrez pourquoi Windows 11 est la meilleure version de Windows à ce jour.
- Écrans simulés. La disponibilité des fonctionnalités et des applications peut varier selon le pays.
- 1 Windows peut sauvegarder des fichiers, des paramètres et des applications à partir d’ordinateurs exécutant Windows 10 ou version ultérieure. La restauration est disponible sous Windows 11 version 22H2 ou ultérieure. Des restrictions géographiques peuvent s’appliquer.
- 2 Compte Microsoft requis. Jusqu’à 5 Go de stockage Microsoft inclus. Les transferts de données de plus de 5 Go nécessitent un abonnement Microsoft ou un essai actif.
- 3 Accès Internet requis. Des frais peuvent s’appliquer.
- 4 Windows 11 Famille et Professionnel nécessitent une connectivité Internet et un compte Microsoft pour terminer la configuration de l’appareil lors de la première utilisation.
- 5 L’utilisation de la Sauvegarde Windows pour restaurer les paramètres et applications sur un PC Windows 11 nécessite que vous vous connectiez, lors de la configuration initiale de l’appareil, avec le même compte Microsoft que celui utilisé pour la sauvegarde du PC Windows 10.
- 6 Lorsque vous ouvrez des applications pour la première fois sur votre nouveau PC Windows 11, certaines sont réinstallées automatiquement. D’autres peuvent nécessiter que vous les réinstalliez manuellement à l’aide du fournisseur d’application d’origine.



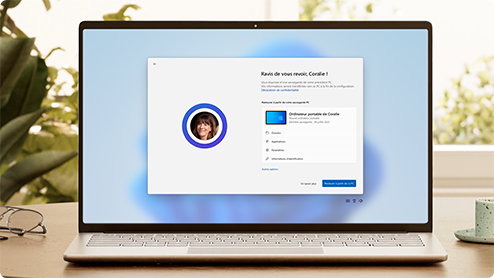
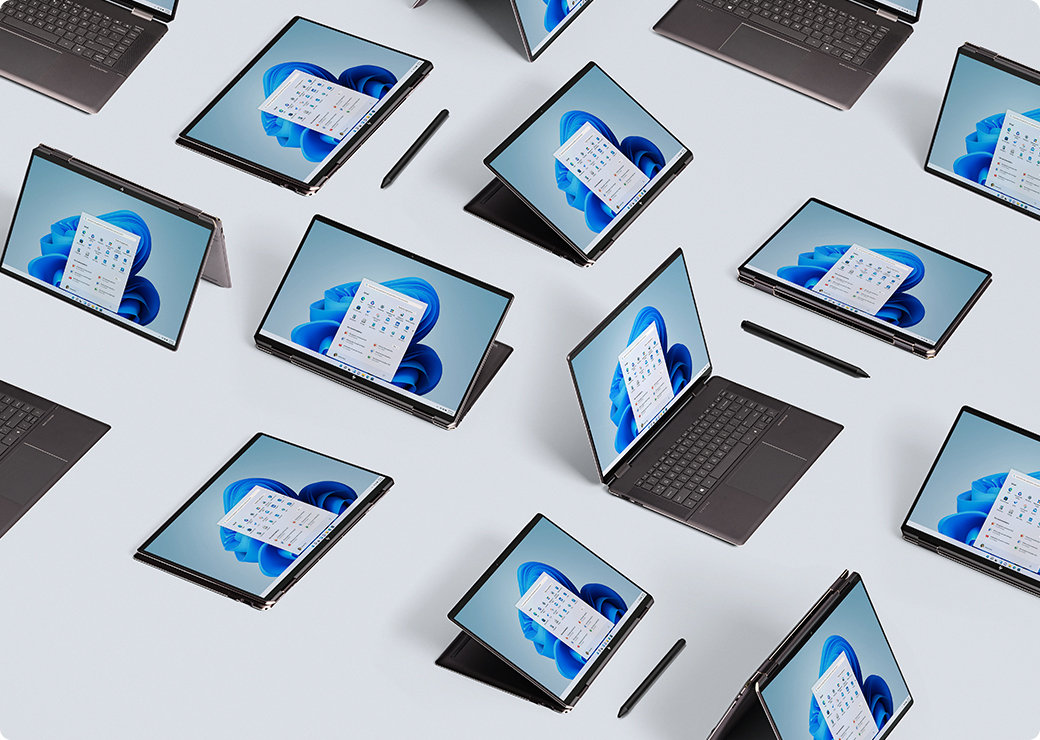


Suivre Microsoft Windows
Partager cette page