Innoveer op de werkplek met Microsoft Teams.
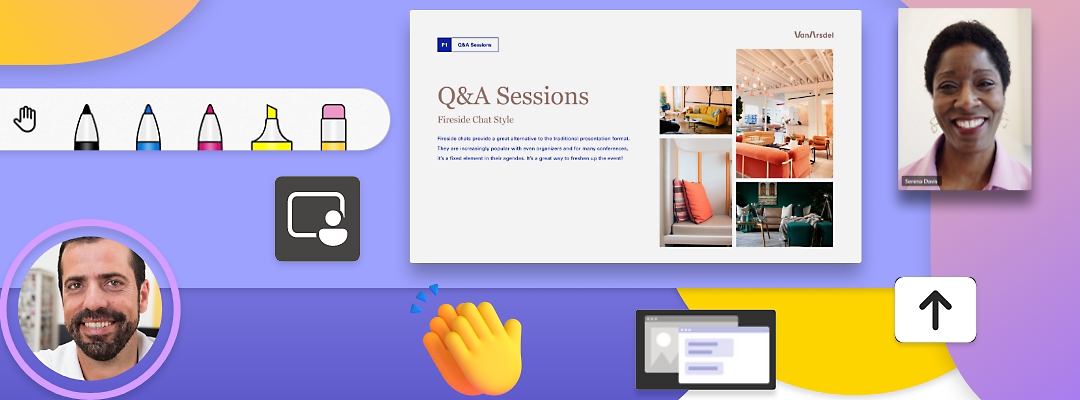
Scherm delen
Deel je scherm tijdens vergaderingen om brainstormsessies, samenwerking en training te faciliteren.
Overal samenwerken met behulp van software voor scherm delen
Kijk samen naar inhoud, zelfs als jullie niet op dezelfde locatie zijn, gewoon door je scherm te delen op elk gewenst apparaat tijdens een oproep of vergadering in Microsoft Teams.
Kies wat je deelt
Laat anderen je hele desktop zien, of alleen één gedeelte, bijvoorbeeld een browservenster, een app of een presentatie.
Verbeter de communicatie
Beantwoord een vraag of verhelder een punt door je scherm te delen, zodat iedereen dezelfde inhoud kan bekijken.
Werk effectiever samen
Verbeter de samenwerking, de inclusie en het begrip tijdens een vergadering in Microsoft Teams door een deelnemer het scherm te laten delen.
Deel schermen vanaf elk apparaat
Gebruik je computer, tablet of telefoon om je scherm overal te kunnen delen.
Leer wat er allemaal mogelijk is met software waarmee je het scherm kunt delen
Verken de functies en voordelen van scherm delen in Teams, of het nu gaat om een training, brainstormsessie of presentatie.

Deel je geluid! Of juist niet
Kies of je het geluid van een apparaat wilt uitschakelen als je jouw scherm deelt, zodat anderen geen meldingen horen, of schakel het geluid in tijdens een video.

Schakel soepel tussen verschillende presentators
Presenteer je dia's meteen als medepresentator, zodat je niet iemand anders hoeft te vragen om naar de volgende dia te gaan.

Laat anderen door je dia's bladeren
Stel deelnemers in staat om zelf te werken met inhoud zoals hyperlinks en video's, zodat ze in hun eigen tempo inhoud kunnen verwerken.
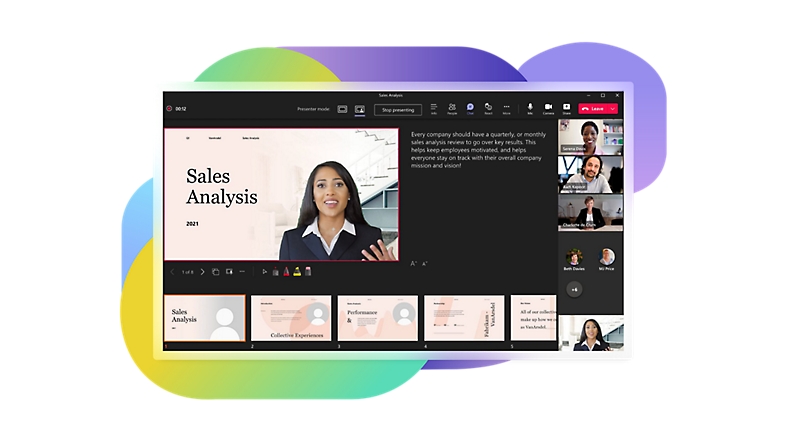
Voeg je camera toe
Met de functie Cameo kun je gemakkelijk je Teams-camerafeed integreren in je presentatie, waarbij je kunt aanpassen hoe en waar je in beeld komt op je dia's.

Brainstorm samen op een digitaal whiteboard
Werk in realtime samen op een digitaal canvas waarop je kunt schrijven en tekenen, en afbeeldingen en tabellen kunt toevoegen. Dit canvas wordt automatisch opgeslagen zodat je het later weer kunt bekijken.

Teken op dia's of gebruik een laserpointer
Benadruk een gedeelte van een PowerPoint-dia met behulp van een virtuele laserpointer, markeerstift of pen. Wis een gedeelte van je inkt, of alles, op elk gewenst moment.

Werk samen aan inhoud die op het scherm is gedeeld
Geef je feedback op inhoud die door de presentator op het scherm is gedeeld. Iedereen in de vergadering kan tekst, plaknotities, reacties of digitale inkt toevoegen.
Meer informatie over het delen van schermen in Teams
10 effectieve manieren om schermdeling op het werk te gebruiken
Hoe het delen van schermen onlinevergaderingen kan verbeteren
Het is niet zo moeilijk om gratis je scherm te delen, maar doe je dat goed?
Zes fouten bij het delen van je scherm die je moet vermijden
Wat is scherm delen?
Scherm delen is wanneer je een app gebruikt om andere personen te laten zien wat er op het scherm van je apparaat staat. Dit kun je doen op een telefoon, een tablet of een computer. Sommige apps laten alles op je scherm zien, terwijl andere je de flexibiliteit bieden om slechts één deel ervan te laten zien, zoals een specifiek bestand of venster.
De betere apps voor het delen van je scherm bevatten daarnaast betere productiviteitsfuncties, zoals chat, hulpprogramma’s om aantekeningen te maken tijdens de vergadering en dia’s die deelnemers op hun eigen tempo kunnen bekijken.

Waarom is het handig om het scherm te delen?
Het delen van je scherm is handig omdat je daardoor snel in realtime kunt samenwerken met anderen, ongeacht of anderen fysiek of op afstand deelnemen aan de vergadering. Je kunt bijvoorbeeld een vergadering houden om voorgestelde wijzigingen in een document te bespreken. Zonder ‘Scherm delen’ moet je het document afzonderlijk via e-mail delen en specifieke instructies geven terwijl je de verschillende delen waarnaar je verwijst langsloopt (zoals ‘Ga naar pagina twee, alinea vier’). Maar in een vergadering waarin je het scherm deelt, open je simpelweg het relevante document, deel je je scherm en bespreek je de wijzigingen die je voorstelt terwijl iedereen de daadwerkelijke passage op het scherm kan zien. Afhankelijk van de gebruikt app voor het delen van je scherm kunnen deelnemers aan een vergadering mogelijk ook rechtstreeks het document bewerken tijdens de vergadering.
Dankzij deze eenvoudige maar effectieve functionaliteit is het heel handig om je scherm te delen wanneer je op afstand nieuwe werknemers inwerkt. Daarvoor zijn immers vaak HR-documenten, trainingen en IT-installaties en -probleemoplossingen nodig. Door de mogelijkheid om het scherm te delen, worden deze processen veel meer gestroomlijnd en kosten ze minder tijd.
Welke apparatuur heb ik nodig om het scherm te delen?
Om het scherm te delen, heb je alleen software nodig waarmee je je scherm kunt delen, evenals een compatibel apparaat waarop de software kan worden uitgevoerd en een internetverbinding.
Waar moet ik op letten bij een app voor het delen van je scherm?
Ook al is de basisfunctie voor het delen van je scherm heel simpel, je wilt natuurlijk een app die je ervaring verbetert met aanvullende productiviteitsfuncties.
Sommige functies waarnaar je moet kijken, zijn de mogelijkheid om ...
- iemand een bestand te laten zien.
- in realtime samen te werken aan bestanden.
- aantekeningen bij bestanden te maken.
- een chatvenster te openen tijdens het delen van het scherm.
- personen toegang te verlenen, zodat zij ook hun scherm kunnen delen.
- notities te maken op een online whiteboard.
Zie hoe bedrijven gebruikmaken van Teams
Polaris licht innovatie uit met Microsoft Teams
Polaris host een technologiesymposium met behulp van Teams-hulpprogramma's, zoals kanalen, chat en vergaderingen.

Marks & Spencer (M&S) omarmt de toekomst van de detailhandel met Microsoft Teams
M&S gebruikt Teams om werknemers in hun kracht te zetten, communicatie te verbeteren, en klantervaringen uit te breiden.

Veelgestelde vragen
-
Zolang je een vertrouwde app voor het delen van je scherm, zoals Teams, gebruikt, is het over het algemeen veilig om je scherm te delen. Houd er echter rekening mee dat iedereen in de vergadering de inhoud van je scherm kan zien tijdens je presentatie (afhankelijk van de toegang die je hebt verleend). Sluit daarom alle programma’s of browsertabbladen met vertrouwelijke informatie of afleidende meldingen, zoals e-mail- en chatmeldingen die klinken of die een voorbeeld van het bericht weergeven.
-
Met scherm delen ziet iedereen in realtime hetzelfde, zonder dat je inhoud hoeft te e-mailen of uitgebreide achtergrondinformatie moet verstrekken. Daarom is het gemakkelijk om te begrijpen waar iemand het over heeft. Met scherm delen kun je ook effectiever een nieuwe werknemer trainen, samen brainstormen, of IT-ondersteuning of klantenondersteuning bieden, een webinar houden of een presentatie geven.
-
Je kunt het scherm delen in Teams door het pictogram Scherm delen in de rechterbovenhoek van je besturingselementen voor de vergadering te selecteren. Kies er daarna voor om het hele scherm, een venster, een PowerPoint-bestand of een whiteboard te delen.
-
Met een app met een ingebouwde functie voor scherm delen, zoals Teams, kun je gemakkelijk alles op één plek voor elkaar krijgen, in een chat of onlinevergadering. Deelnemers kunnen samen tegelijkertijd bestanden bekijken en eraan werken, zodat de klus sneller is geklaard.
-
In Teams verschijnt een rode contour rond het venster of de app die je op dat moment deelt, zodat je weet wat wordt gedeeld en wat niet.
Ga vandaag nog aan de slag met Microsoft Teams

Thuisgebruik

Bedrijven

Ondernemingen

